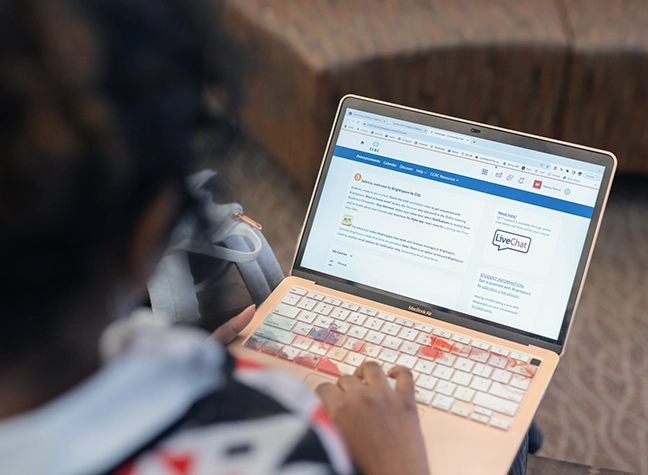Three ways to access your OneCard.
- Physical Card: Please visit any campus Enrollment Services Center to retrieve a physical OneCard.
- Desktop: Go to TouchNet and use your myCCBC username and password to access your OneCard.
- Mobile: Download the TouchNet OneCard mobile app. Follow the prompts to set up your account. Your OneCard username and myCCBC username will be the same. Need more help? Learn how to install OneCard mobile app
Your all-access pass to a range of CCBC services.
You and an authorized user (such as a parent) can add money to your OneCard.
Add "CCBC Bucks" to your OneCard for general spending or "CCBC Meals" for discounted prepaid meals.
Using a credit card to add funds
- Desktop: Go to your TouchNet account. Click "Add Cash." Select the balance (CCBC Bucks or Meals) and enter your information.
- Mobile: Open your TouchNet mobile app. Tap "Manage Account" and go to "Account Control." In the options window, select "Deposit."
Using cash or check to add funds
Go to the Bursar's office at any Enrollment Services Center to pay via cash or check. Check payments are subject to a 5-business day hold.